Top 25 Microsoft Word Tips and Tricks
Many people use Microsoft Word to create a text document, and see this as a simple typing exercise. If the document is straightforward, then it does not require much effort other than typing in the text or copying and pasting it.
However, the user can be easily puzzled when they want to do something out of the ordinary and it is not obvious from the ribbon how to do it. They may manage to complete this task in a laborious multi-step manner when in fact there is an easy quick way of doing what they want to achieve.
Find and Replace Text Using Wildcards
You can use wildcard characters in a search and replace of text. Wildcard characters are an asterisk (*) to represent a string of characters, or a question mark (?) to represent a single character.
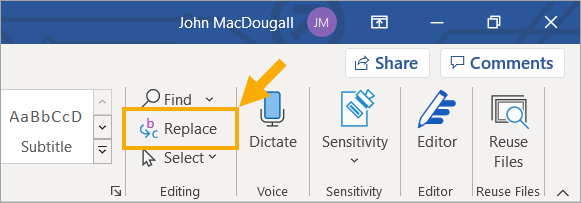
To use wildcard characters, you need to switch on the wildcard facility in the Replace pop-up menu. Click on Replace in the Editing group of the Home tab on the Word ribbon.
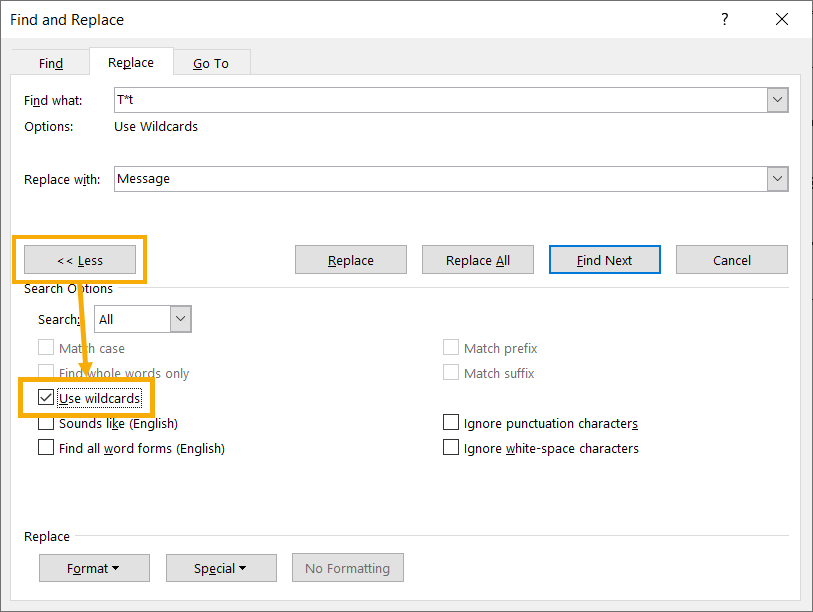
Click on the More button in the pop-up menu and further options will be displayed. Check the Use Wildcards box and enter the Find what and Replace with text.
In the example shown, the document contains My Text. The word text is to be replaced with the word Message, but this is done using a wildcard in place of ex so that the search text is T*t.
Pasting Text Without Formatting
If you are copying and pasting text from another document or another source, you may not want the formatting included. The source text could be in a different color, include bold font, or even a different font or point size.
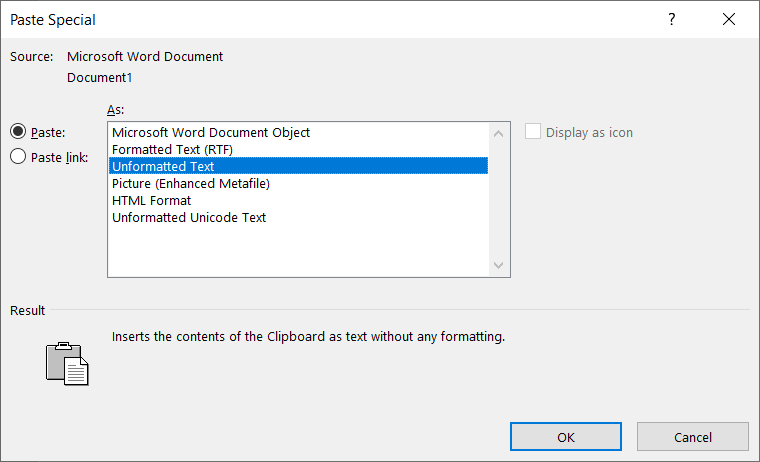
You can use the shortcut Ctrl + ALT + V which will display the Paste Special pop-up menu allowing you to select Unformatted Text
You can also use Alt, H, V, T which will paste the unformatted text in with one easy movement
Highlight Text Quickly
You may wish to highlight a large area of your document in order to change the font, text color, etc. Normally, you would drag the cursor across the block of text, but this can be laborious especially if the text block is large and covers more than one page.
To do this quickly, click on the start of the block of text to be highlighted. Scroll down to the end of the block of text and hold down the Shift key. Click on the end of the text, and everything will be highlighted, ready for whatever action you need to take.
If you need to highlight the entire document then you can use Ctrl + A
Delete a Large Chunk of Text Without Selecting It First
There is a quick way of deleting text word by word without having to first select it all.
Click on the very last character of the block of text that you wish to delete. Use Ctrl + Backspace and this will delete the last word, moving the cursor to the end of the previous word.
If you hold the Ctrl key down, you can keep pressing Backspace until you have reached the start of the chunk of text
Get the Definition of a Word
You may be reading a Word document that someone else has prepared or where you have pasted in some text from another document. You may come across words that you do not fully understand the meaning of, and there is the question of whether they are in the correct context within the document.
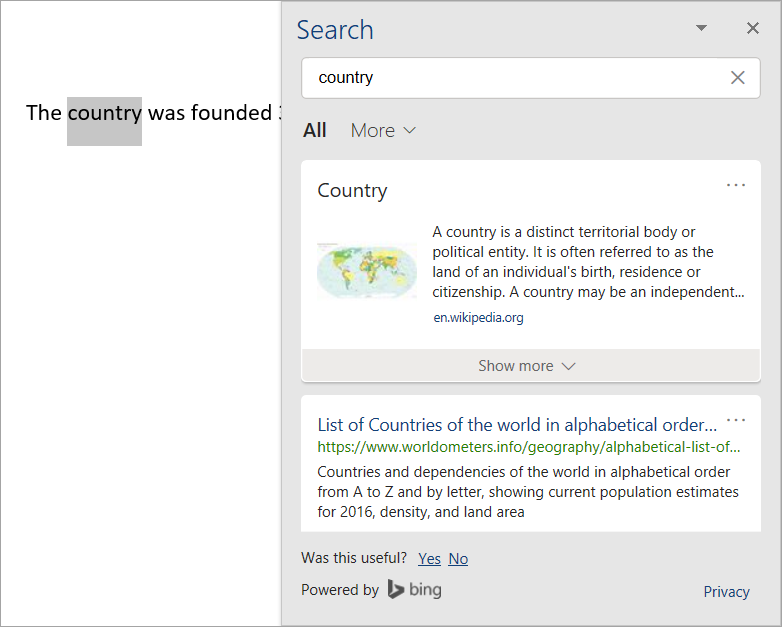
You can easily see the definition by highlighting the word (dragging the cursor across it), right-clicking and clicking on Search…
A new pane will be displayed on the right-hand side of the Word window displaying all possible definitions
Removing Spelling and Grammar Check Errors
Due to different versions of the English Language in use such as British English and North American English, you can frequently find spelling and grammar errors within your document which are not really errors.
Once you have checked that they are actually valid, you will want to remove all the red and blue squiggly lines where they occur. This could be a big job if the document is large, and there is the danger that some may be missed.
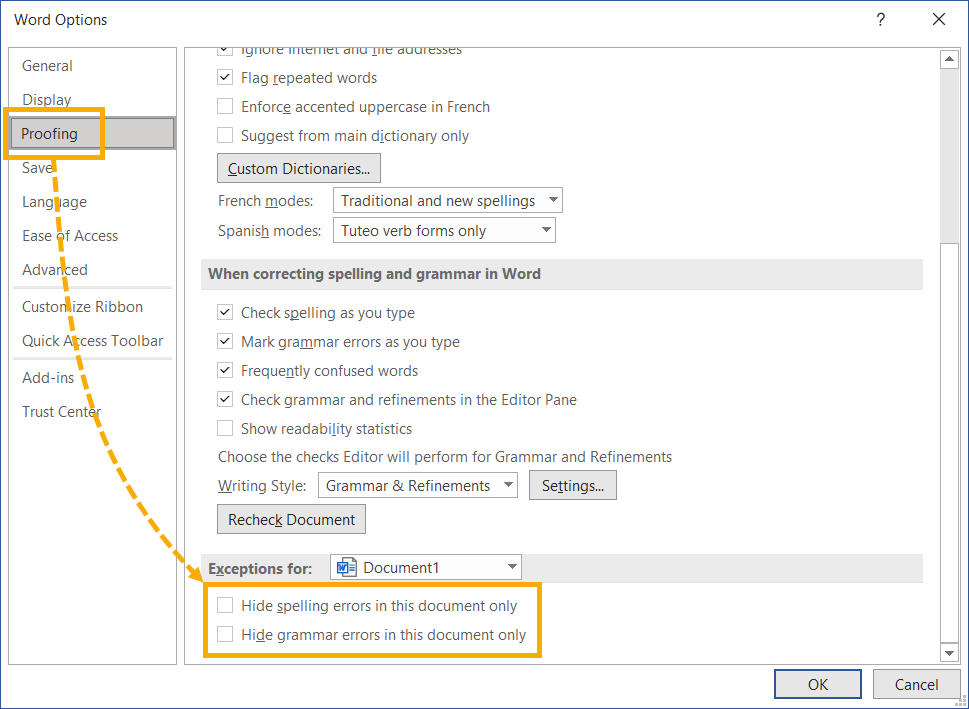
Fortunately, there is a quick way to do this. Click on File in the ribbon and then click on Options. A pop-up window will be displayed. Click on Proofing.
Scroll to the bottom of the pop-up window and check the boxes in the Exceptions For section. These options will hide spelling and grammar errors for the selected document only. You can then save your document confident that there are no highlighted errors in it
An Easy Way to Create a Table
There is a simple way to create a table in a Word document.
+----------+----------+----------+Type the above using plus and minus signs and then press Enter. This will create a table of three columns with a single row and varying column sizes depending on how many minus signs are used.
The plus signs define each column, and the number of minus signs define the column width. To add more rows, keep pressing the Tab key
Creating Custom Lines in a Document
You can use certain characters to create a custom line across a document for separation purposes.
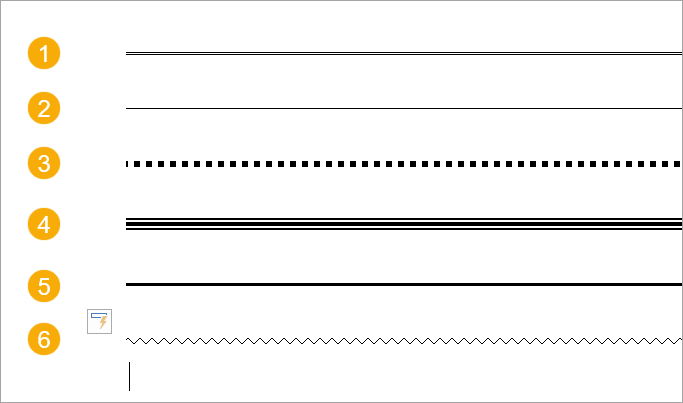
You enter certain characters 3 times and then press ENTER.
- The === characters
- The –– characters
- The *** characters
- The ### characters
- The ___ characters
- The ~~~ characters
Creating Symbols in the Document
You can type in a certain sequence of characters to get a specific symbol.
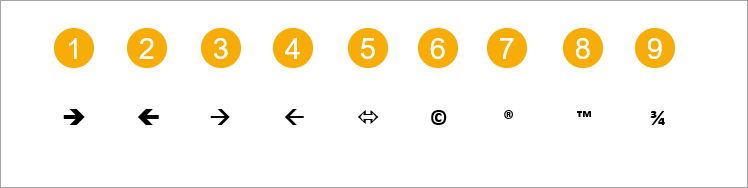
- Two equals signs followed by a greater than sign
==>will produce a large arrow pointing to the right. - A less than sign followed by two equals signs
<==will produce a large arrow pointing to the left. - Two hyphens followed by a greater than sign
-->will produce a smaller arrow pointing to the right. - A less than sign followed by two hyphens
<--will produce a smaller arrow pointing to the left. - A lesser than sign followed by an equals sign followed by a greater than sign
<=>will give a double arrow. - An opening bracket followed by c followed by a closing bracket
(c)will give a copyright symbol. - An opening bracket followed by r followed by a closing bracket
(r)will give a registered symbol. - An opening bracket followed by tm followed by a closing bracket
(tm)will give a trade mark symbol. - To insert a fraction, type the fraction like
3/4and then press the space bar.
Check Readability of the Document
You can check the readability of your document. Word can do a Flesch Reading Ease test, producing a score between 0 and 100 (100 being the best). Office documentation suggests that a score of between 60 and 70 is good.
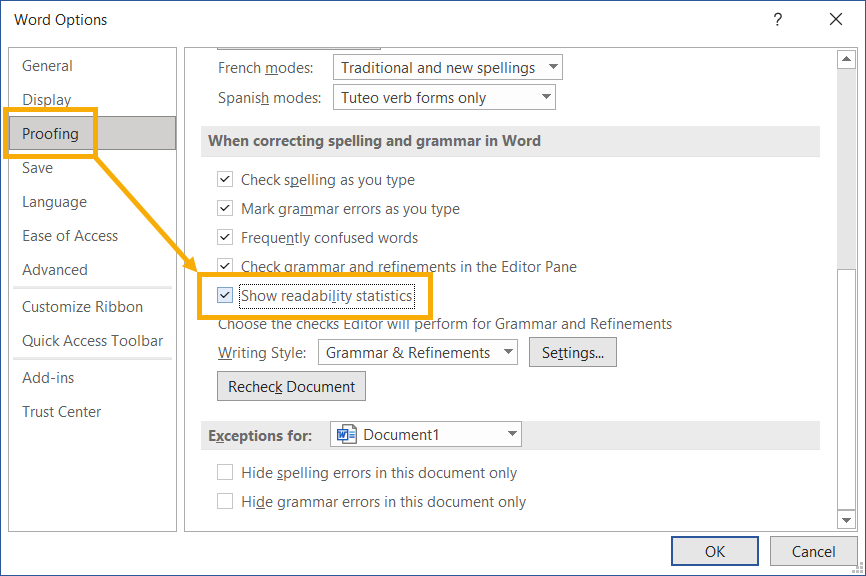
The Readability test does not happen automatically and needs to be enabled. You do this by selecting File from the ribbon and then Options.
This will display a pop-up window. Select Proofing. In the second section of the window, (spelling and grammar), there is a check box for Show Readability Statistics. Check this box to enable this function.
Run a spellcheck on your document (F7), and the readability window will be displayed. Before you do this, make sure that there are no spelling or grammatical errors in the document, otherwise these will be displayed as needing to be corrected before the readability window is displayed.
Word will also run a Flesch Kincaid Grade Level test. A score of between 7 and 8 is considered good.
Viewing Recent Edits in the Document
You can use the shortcut Shift + F5 to cycle through your most recent edits, so you can easily see where you have made changes. This shortcut will still work even if the document is saved, closed, and then re-opened.
Reveal Hidden Characters in the Document
Your document may have several different formats within it, and it is sometimes hard to see why one piece of text appears completely differently to another piece.
Use Ctrl + Shift + 8 to reveal all the hidden characters such as hard returns, spaces, tabs, and soft returns.
Protect the Document
You may well have put a lot of work into a complex document, and if the document is made available to your colleagues, you may not want them being able to make changes, or you may want them to only be able to make certain changes such as inserting a comment.
You may also want to assign a password to the document so that you can control who can open it, if it is available in a multi-user environment.
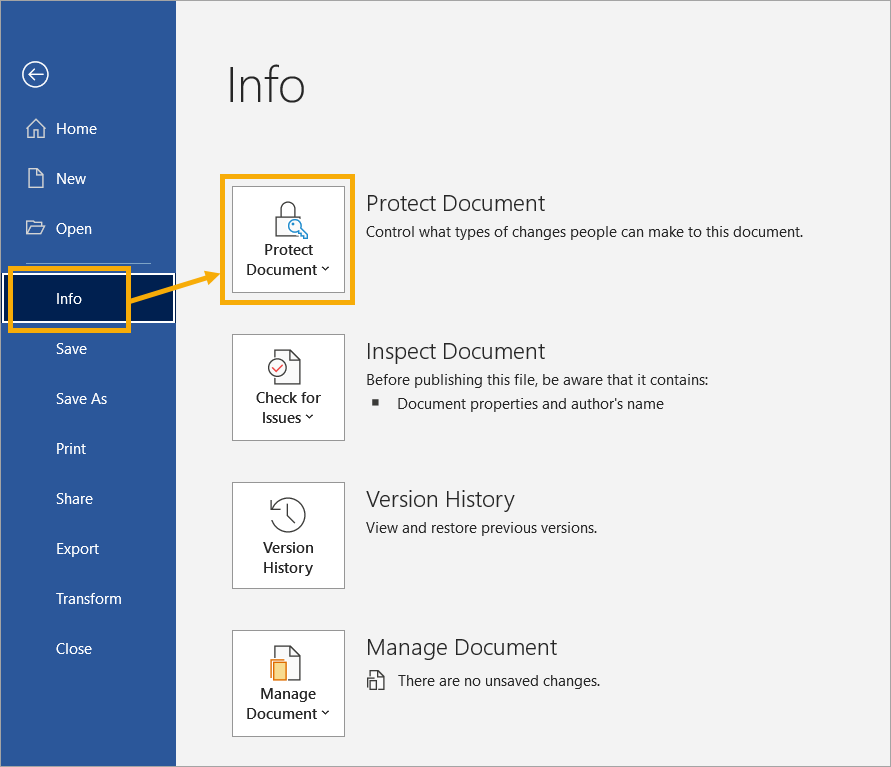
To access the protection settings, you click on File on the ribbon and then select Info from the menu on the left-hand side of the screen.
This will give you all the protection options.
- Always open the file as read-only.
- Encrypt the file with a password.
- Restrict what type of editing can be done.
- Restrict access to the file.
- Add a digital signature.
- Mark the document as final.
Clear Formatting
You may find in documents that peculiar formatting has been used which does not fit in with the guidelines of your organization or department. You will need to convert it back to the default format as shown in the Font group on the Home tab of the ribbon.
You can do this very easily by selecting the offending text, and then pressing Ctrl + Space. There is no “Are you sure” type warning on this, but bear in mind that if a mistake is made, the Undo button can be used.
Using Calculate in Word
You can easily do quick calculations in Word if you have the Calculate icon added to the Quick Access toolbar.
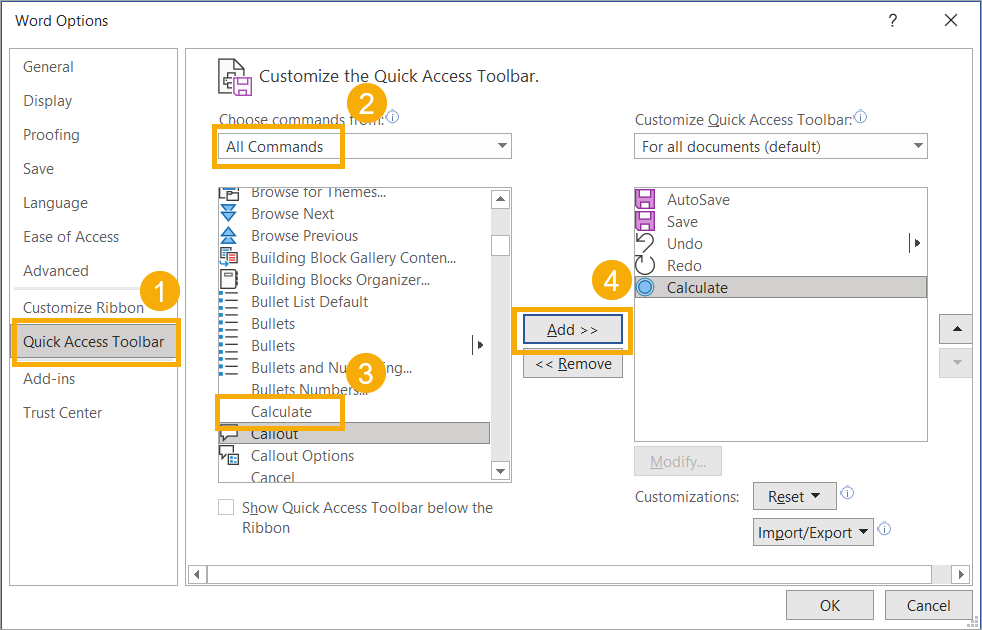
To add the Calculate icon, click on File in the ribbon and then click on Options in the menu on the left-hand side of the screen.
- Click on Quick Access Toolbar.
- Change the dropdown from Popular Commands to All Commands. This may take a few seconds to refresh the list of commands.
- Select Calculate and
- Click on Add and then Ok.
The Calculate icon (which is a circle) will now be added to the Quick Access Toolbar above the ribbon.
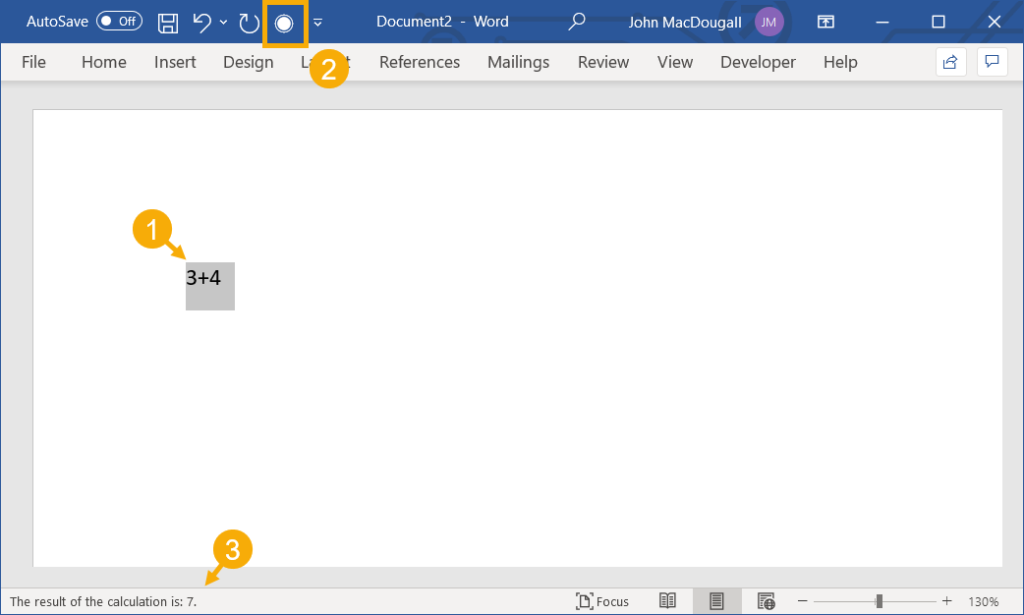
Type in a simple calculation like 3+4 and select the calculation by dragging the mouse over it, then use the calculation command in the quick access toolbar.
The result of the calculation will be shown in the information bar at the bottom of the Word screen.
Adding a Hyperlink into a Document
You can easily insert a link to a web page or a file into your document by using the shortcut Ctrl + K.
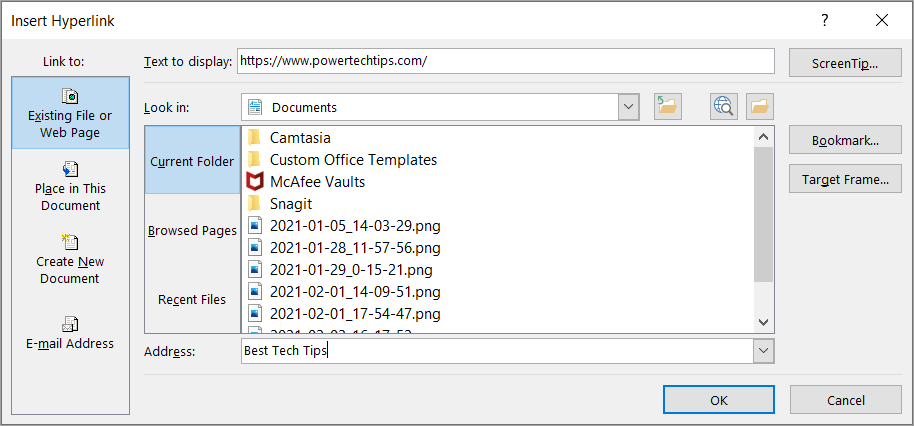
This will display a pop-up window which will allow you to select a local file or a web page that you have already browsed.
You can add in a short and meaningful name for the link, so that the actual long address is not visible.
Double click on the desired file or page and this will be automatically placed at the selected location (cursor location) in your document.
Embedding Objects into the Document
In Word, you can insert an object such as an Excel workbook, an Excel chart, a PowerPoint presentation, or even another Word document.
This functionality is not available on the ribbon in the latest version of Word, and it needs to be added to the Quick Access Toolbar.
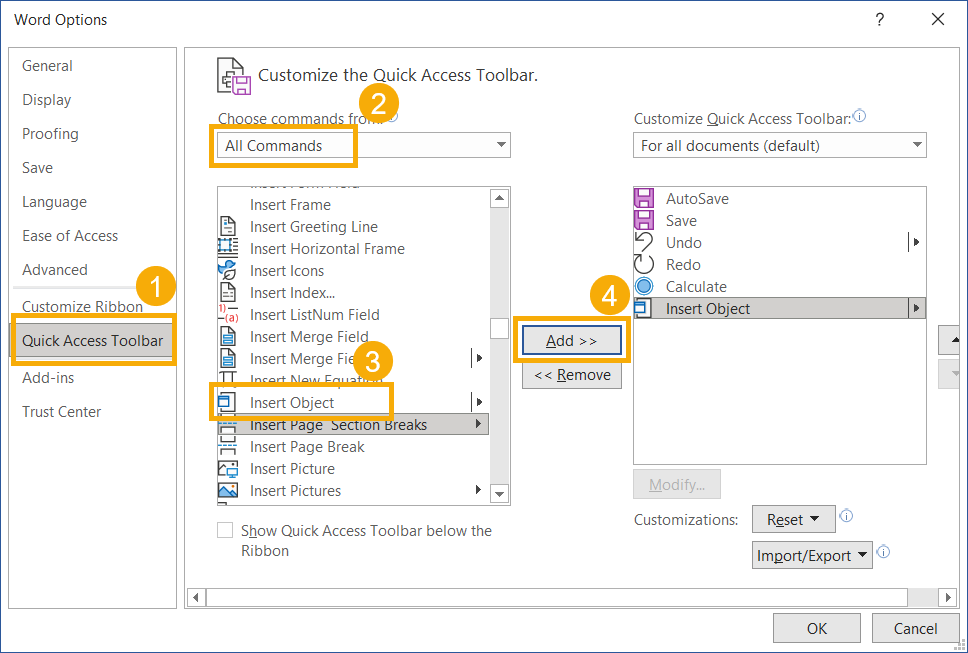
To add the Insert Object icon, click on File in the ribbon and then click on Options in the menu on the left-hand side of the screen.
- Click on Quick Access Toolbar.
- Change the dropdown from Popular Commands to All Commands. This may take a few seconds to refresh the list of commands.
- Scroll down and select Insert Object
- Click on Add and then press OK.
The Insert Object icon will now be added to the Quick Access Toolbar above the ribbon.
Click on the Insert Object icon and a pop-up window will be displayed to allow you to either create a brand-new object e.g. an Excel workbook, or to load in an existing file.
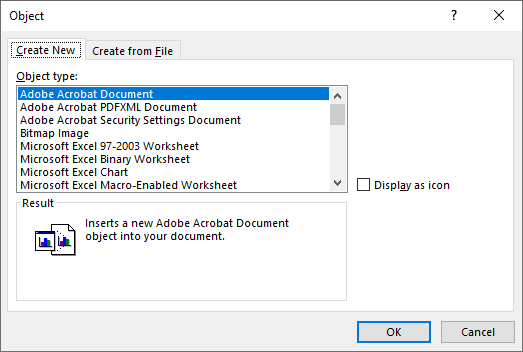
You can use the object as a normal instance of that application, but bear in mind that it is embedded within the Word document, and it will increase the file size.
Also, it is saved when the document is saved. If it is an existing file that is embedded then changes made within Word are not saved back to the original file.
Adding Bookmarks to the Document
Bookmarks are handy things to use in large documents. You can bookmark anywhere in the document and provide a name for the bookmark that can be used to search for a particular piece of text. The bookmark name is not visible within the text.
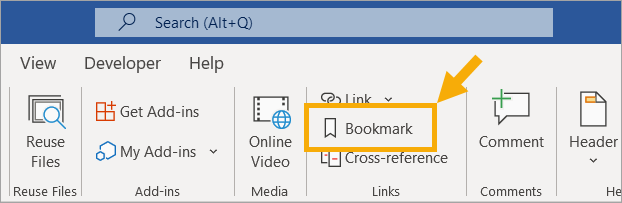
To add in a bookmark, locate your cursor in the document where you want the bookmark to be. Click on the Bookmark icon in the Links group of the Insert tab of the ribbon.
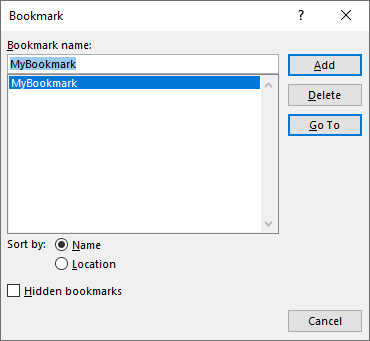
A pop-up window will appear which allows you to give your bookmark a name. Click on Add and your bookmark is stored within the document.
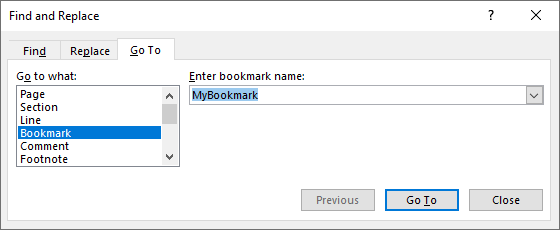
You can now press F5 to locate your bookmark within the document. This will display a pop-up window covering Go To and Find and Replace. Select Bookmark in the first list box and then select your desired bookmark name within the dropdown list. Click on Go To.
Inserting Dropped Capitals
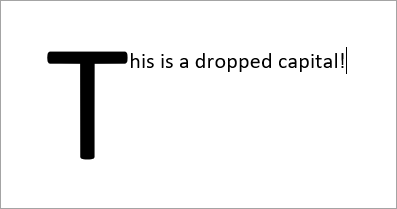
You can add a dropped capital into your text. This turns the first letter of a word into a larger and different font so that it really stands out.
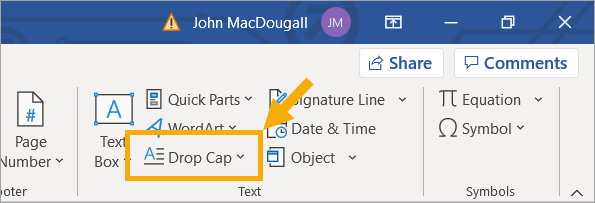
To use this effect, select and highlight the word to receive a dropped capital. Click on the Drop Capital icon in the Text group on the Insert tab on the ribbon.
This icon is found on the bottom row in the group, second column across, just above the title of the group. It is normally disabled unless a word has been selected.
This will display options. Click on Dropped and the dropped capital will appear. One of the options allows different settings for the dropped capital such as font and number of lines to be dropped.
Side to Side View
You can change the view of your document so that it appears as two columns. On each page, the reader gets to the bottom of the first column and then restarts at the top of the second column.
Many readers prefer this view of a document and feel that it looks more professional.
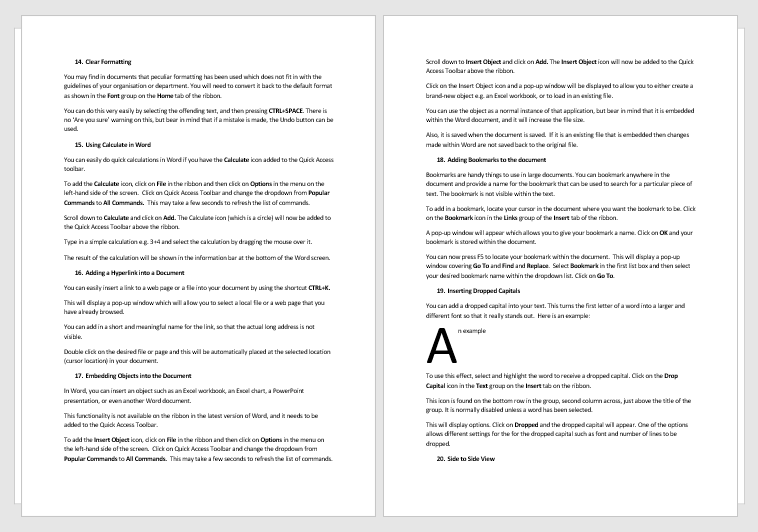
To set your document to a double column format, click on the Side to Side icon in the Page Movement group of the View tab of the ribbon. You can change it back to the original format by clicking on the Vertical icon in that group.
Using the Navigation Pane
The Navigation Pane is a very useful feature of Word. It can be used to find text, comments, pictures, specific pages, and headings.
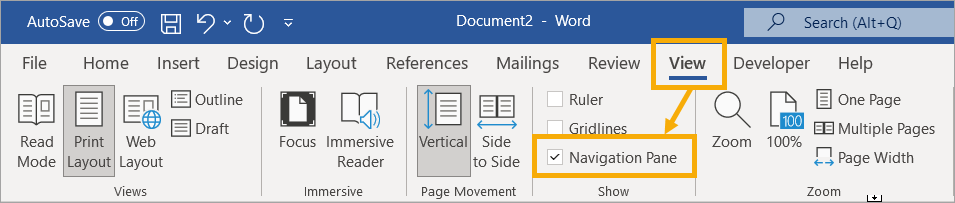
It needs to be enabled first. You do this by checking the Navigation Pane box in the Show group of the View tab of the ribbon.
The navigation pane will appear on the left-hand side of the screen, allowing you to do specific searches.
Make Your Document Speak
An interesting feature of Word is that you can make selected text in your document sound through the speakers on your computer.
It is not part of the ribbon and needs to be added to the Quick Access Toolbar.
To add the Speak icon, click on File in the ribbon and then click on Options in the menu on the left-hand side of the screen. Click on Quick Access Toolbar and change the dropdown from Popular Commands to All Commands. This may take a few seconds to refresh the list of commands.
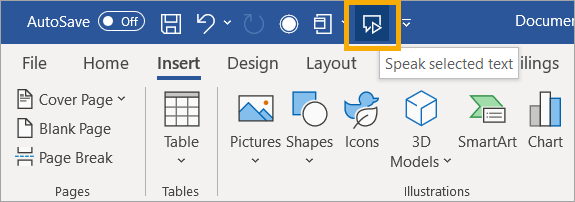
Scroll down to Speak and click on Add. The Speak icon will now be added to the Quick Access Toolbar above the ribbon. It looks like an empty speech bubble.
Select some text and then click on the Speak icon, and after a few seconds you will hear the text spoken.
You can effectively use a document as an audio book. This could be quite useful at a presentation where you have a document that you want the audience to be aware of all the points in it before the next part of the presentation.
An audience often responds better to the spoken word than having to read something where they may skip lines, and come to erroneous conclusions.
Go Straight to the Open File Browser
Normally when you want to open a file in Word, you have to go backstage and choose the location for the file before you get the file browser.
You can use Ctrl + F12 to open the browser window directly
Creating Test Text
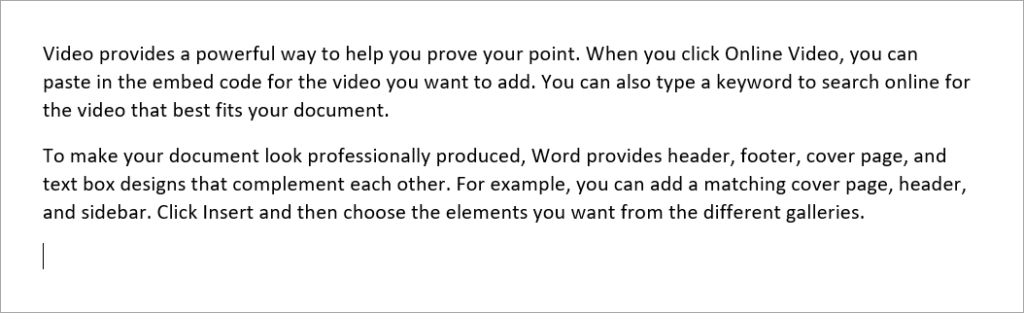
You may want to generate some test text within your document to try out different fonts, page formatting, etc.
=rand(1,1)If you type the above into a Word document and press Enter this will add a single line of random text to your document.
The first parameter in the formula gives the number of paragraphs to be created and the second parameter gives the number of rows within each paragraph.
=rand(8,4)If you use =rand(8,4) you will see a whole page of text.
=rand(P,S)In fact, the above format will produce text with P number of paragraphs each with S number of sentences.
Insert the Current Date and Time into the Document
You often need to include the current date and time into a document. There are fortunately shortcut keys to do this.
Shift + Alt + D This inserts the current date at the cursor location.
Shift + Alt + T This inserts the current time at the cursor location.
Conclusion
There is a wealth of functionality hidden in Word that is not instantly apparent to the user. Much of it is not available directly from the ribbon, such as inserting objects, or allowing Word to speak selected text from within the document.
If you select All Commands on the Quick Access Toolbar editor window, you will see that there is a myriad of commands that you can add to the toolbar to make your life easier. Many of them are not part of the normal Word ribbon, but they do many useful things.
A lot of these tips and tricks can save you time particularly if you have a large and complex document that you are working on.

